Using Token2 hardware tokens for 1Password account
 1Password enables you to sync your passwords across all of your devices using the same password vault. With a 1Password membership, you can access all your passwords and other items from any of your devices, whether you're online or offline. Apps for Mac, iOS, Windows, Android, and Linux are all included.
1Password enables you to sync your passwords across all of your devices using the same password vault. With a 1Password membership, you can access all your passwords and other items from any of your devices, whether you're online or offline. Apps for Mac, iOS, Windows, Android, and Linux are all included.Although 1Password can be used to store one-time passwords for other services where you use two-factor authentication, it’s also important to activate two-factor authentication for 1Password account itself.
It will be an extra layer of protection for your 1Password account. When turned on, a second factor will be required to sign in to your account on a new device, in additional to your password and Secret Key.
1Password allows using Token2 programmable tokens and Token2 Security keys (as an additional method) for two-step verification.
In this article, we will show the procedures required to enrol and use Token2 programmable TOTP tokens for two-factor authentication in 1Password profile (as replacement of Authenticator App).
Requirements:
• A 1Password account• A Token2 programmable token
• An iPhone or Android device with NFC* - this is needed for the enrollment only, subsequent logins will only require the hardware token
[* Android and Windows versions are available for all models, but this guide will use the iPhone app as an example. iPhone apps are compatible with "-i" models only]
Enable two-factor authentication:
1. Sign in to your account in 1Password.com.2. Click your name in the top right and choose My Profile.
3. Click More Actions > Manage Two-Factor Authentication.
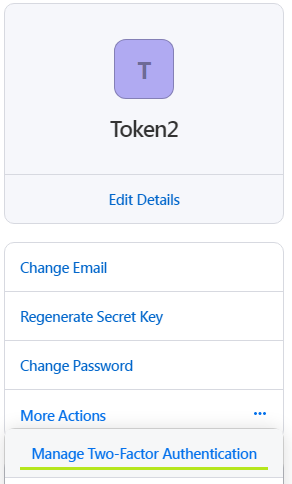
You will be forwarded to main menu of Two-factor authentication:
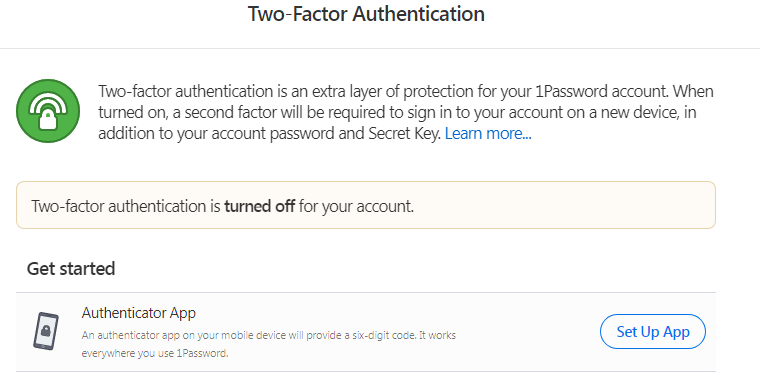
4. Click Set Up App next Authenticator App. This will show a QR code that you will use to burn the programmable tokens:
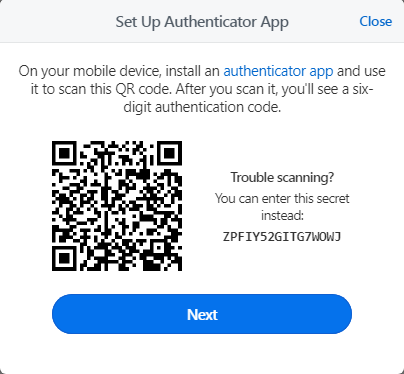
To save a backup of your two-factor authentication code, write down the 16-character secret next to the QR code and store it somewhere safe.
5. Launch the NFC burner app on your iPhone and use the "scan QR" button.
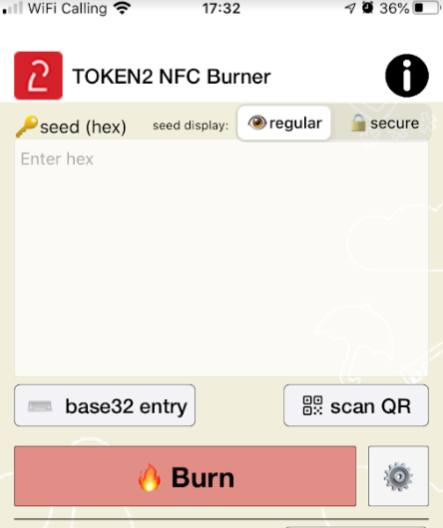
6. After QR scanning is successfully done, click the "Burn" button on the NFC burner app. The app will ask you to turn the hardware token on and touch the top of your iPhone to complete the burning process.
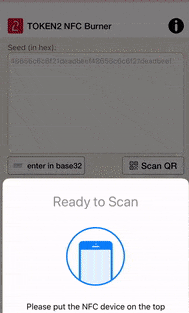
7. Once the burning process is completed, turn the token off, then turn it on again. Enter the 6 digit code displayed on the token's screen to 1Password:
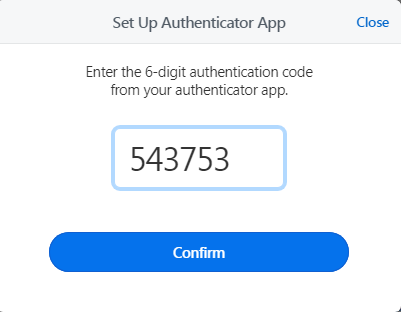
Your 1Password account is now protected by two-factor authentication. To continue using your account on other devices or to sign in to it on a new device, you will need to enter a six-digit authentication code from your token.
Subscribe to our mailing list
Want to keep up-to-date with the latest Token2 news, projects and events? Join our mailing list!
