Using Token2 hardware tokens for Bitrix24
 Bitrix24 is a united work space that handles the many aspects of daily operations and tasks, including CRM, Project Management, and Collaboration Platform for your business management.
Bitrix24 is a united work space that handles the many aspects of daily operations and tasks, including CRM, Project Management, and Collaboration Platform for your business management.Two-factor authentication in Bitrix24 protects you from instances when your login and password are stolen, either by spyware or a rogue employee.
First, you log in with your regular login and password, and then you receive your second password via your Token2 hardware token. Only then you will be able to access your account.
In this article, we will show you the procedures required to enroll and use Token2 programmable TOTP tokens for two-factor authentication in your Bitrix24 account (as a replacement for the Bitrix24 OTP mobile app).
Requirements:
• A Bitrix24 cloud account• A Token2 programmable token
• An iPhone or Android device with NFC* - this is needed for the enrollment only, subsequent logins will only require the hardware token
[* Android and Windows versions are available for all models, but this guide will use the iPhone app as an example. iPhone apps are compatible with "-i" models only]
How to enable two-factor authentication
1. Open your profile page > click Security.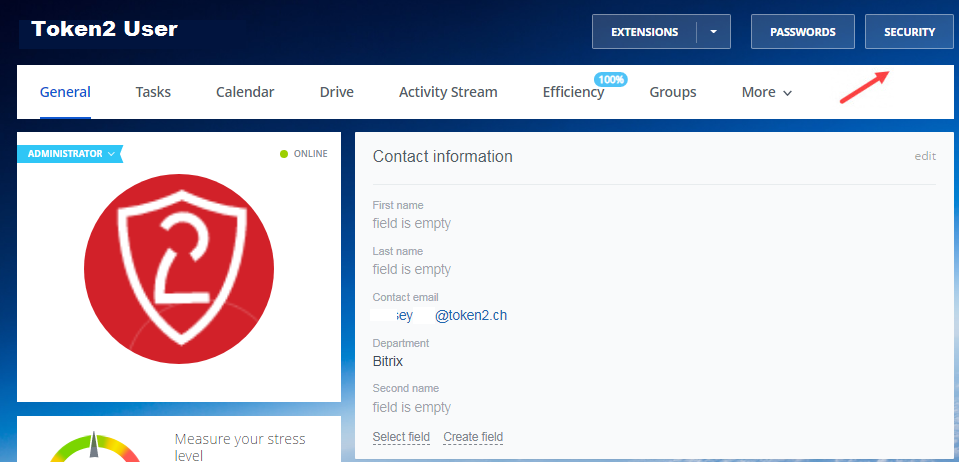
2. Click Connect.
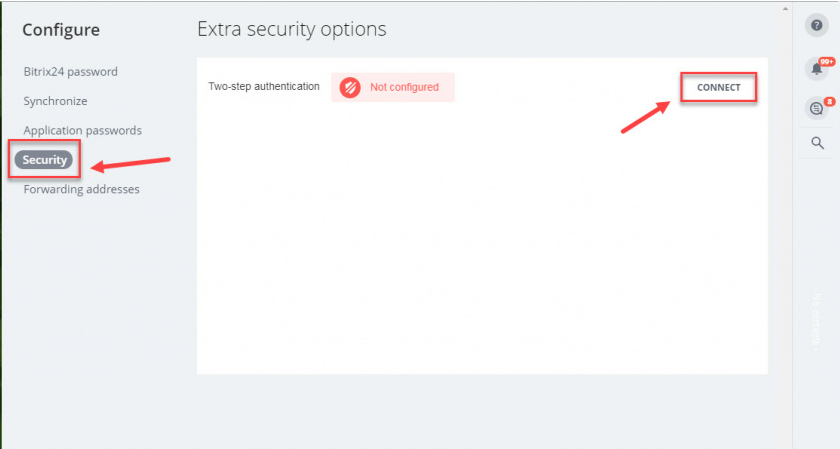
3. On the Extra Security Options page there will be a QR code that you will use to burn the programmable token.
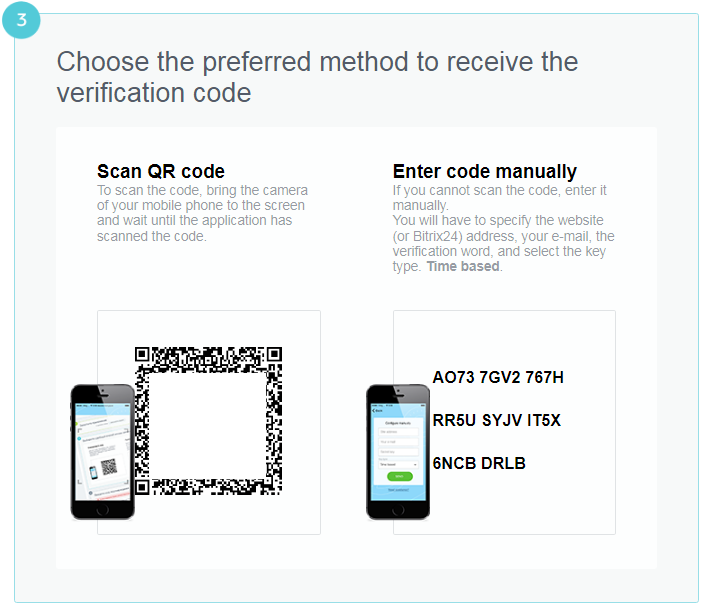
4. Launch the NFC burner app on your iPhone and use the "scan QR" button.
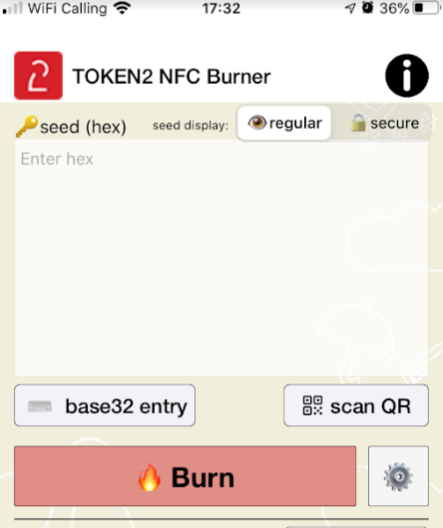
5.After QR scanning is successfully done, click the "Burn" button on the NFC burner app.
The app will ask you to turn the hardware token on and touch the top of your iPhone to complete the burning process.
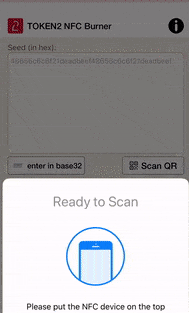
6.Once the burning process is completed, turn the token off, then turn it on again. Enter the 6 digit code displayed on the token's screen to Enter confirmation code form.
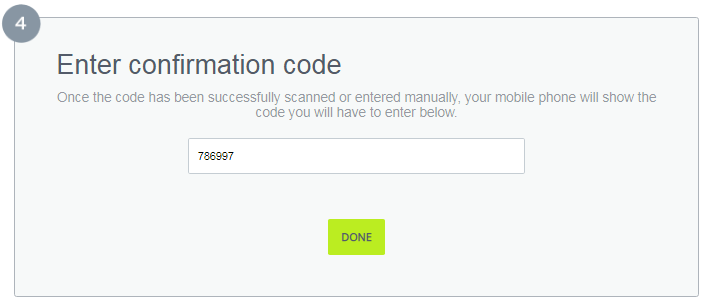
Done! You need to enter your one-time password generated in the hardware token each time you log in to your Bitrix24 account.
Recovery codes
If you've lost your token, you'll need to configure two-factor authentication again. But to re-configure it, you need to log in to your Bitrix24 and enter your one-time password. In such cases, you can use one of your Recovery codes.Each code can be used only once. We strongly recommend that you print these codes or save them to a text file.
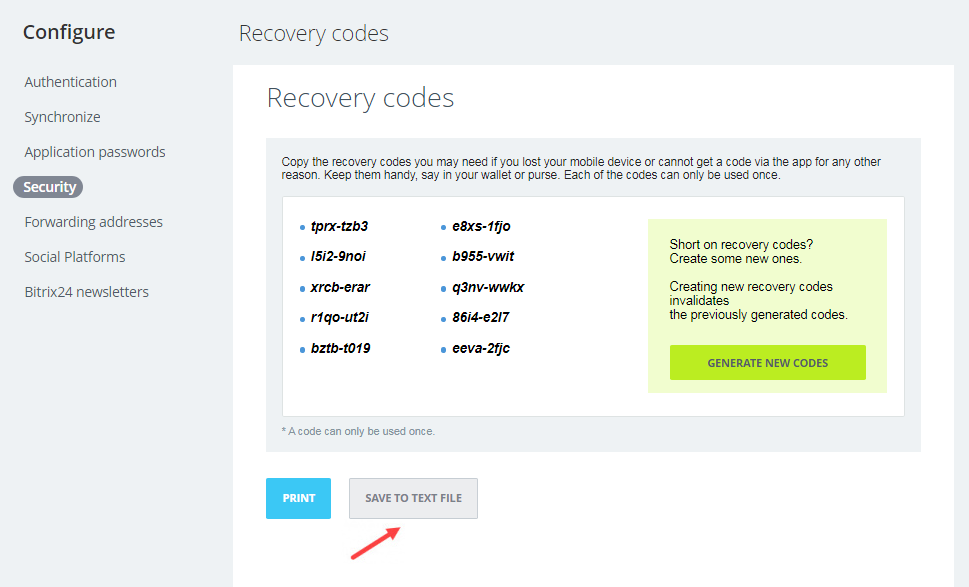
Subscribe to our mailing list
Want to keep up-to-date with the latest Token2 news, projects and events? Join our mailing list!
