Using Token2 FIDO2 Security Keys as Passkeys with Google
FIDO2 security keys can be used as passkeys to sign in to your Google account, providing a secure and passwordless authentication method.Follow the instructions below to protect your Google Account using Token2 security keys. If you don’t have a security key or cannot use a USB port, you can still secure your Gmail account with a hardware token.
See our instructions here to learn how to use Token2 programmable TOTP tokens to protect your account.
Requirements:
• An access to the Google account.• Admin access to enable security keys (not required if security keys are already enabled).
• Modern browser supporting security keys.
• A Token2 FIDO security key.
Enable Passkey Authentication
1) Log in to your Gmail account and navigate to Account Settings.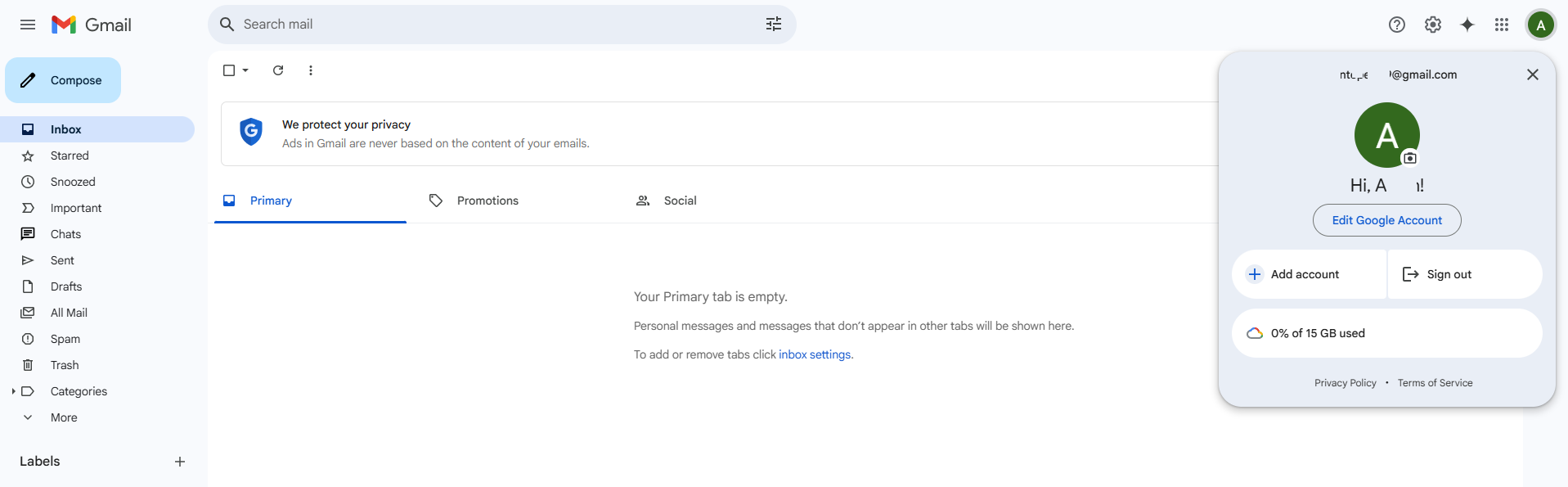
2) Click 'Security' in the left-hand menu.
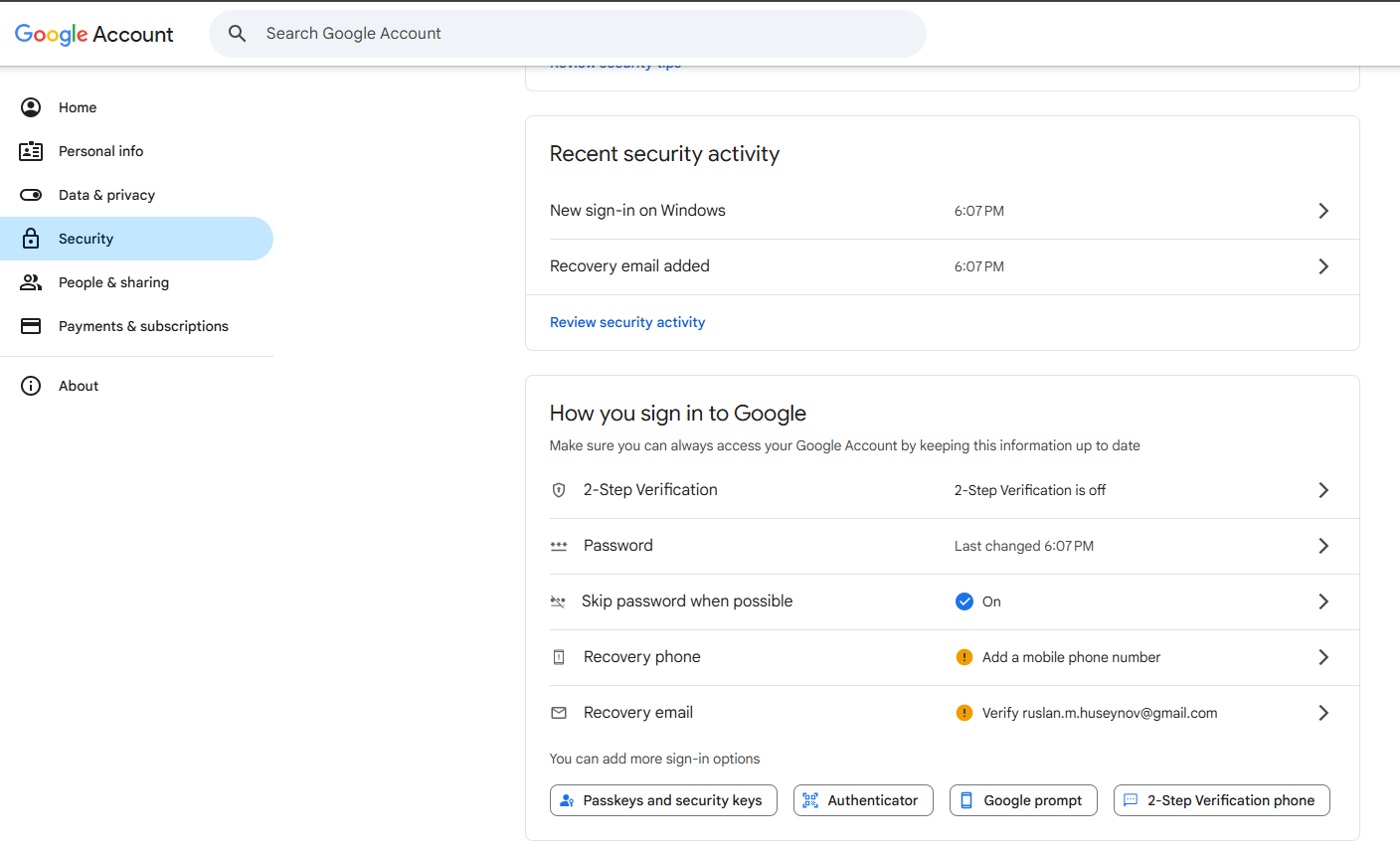
3) Click 'Passkeys and security keys'.
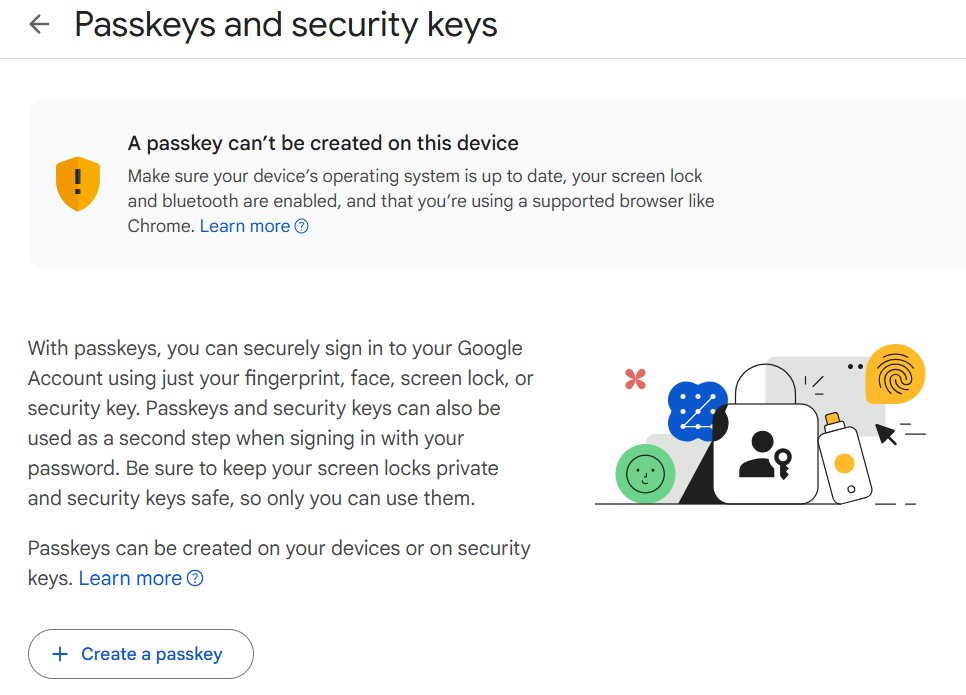
3) Click 'Create a passkey'.
4) You will see a window like the one below, where Google attempts to create a passkey using the device's built-in security features. It will indicate that this device does not support creating a passkey, which is normal behavior during provisioning. Plug in the FIDO2 key and click 'Use another device'.
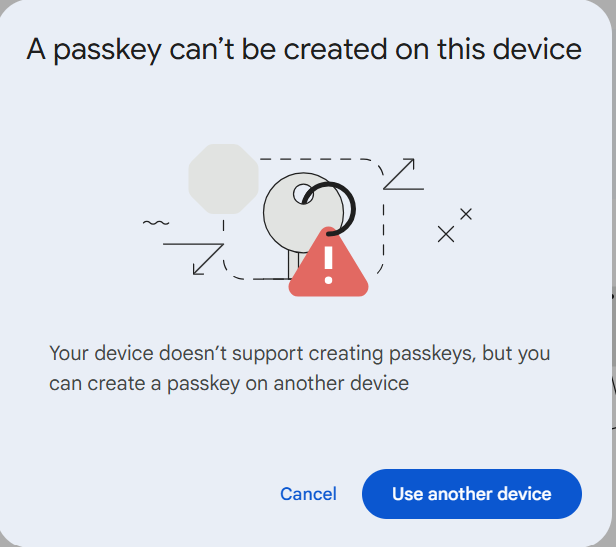
5) Google will start identifying the security key. Click 'OK' to continue.
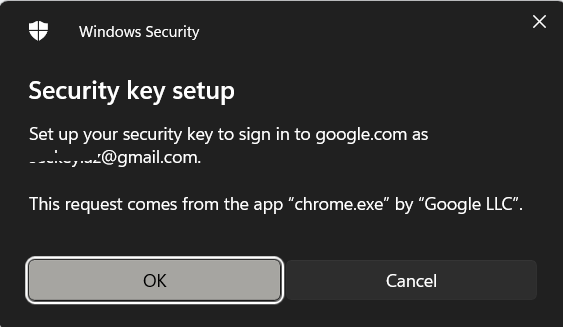
6) If a PIN has been set up on the device, you will be prompted to enter it.
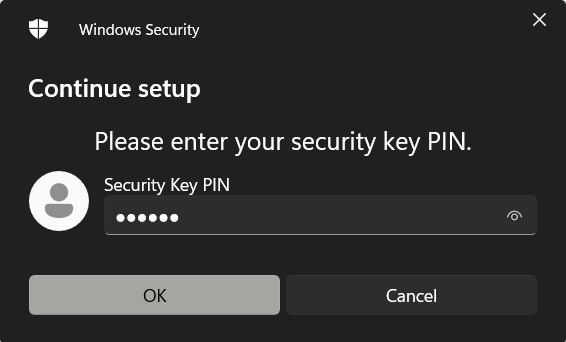
7) Next, you'll be prompted to press or touch the security key button to complete registration. Note: Security keys differ in the exact instructions to activate them. Your key may require a tap or button press to activate registration.
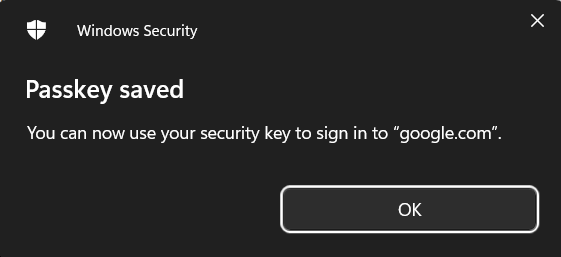
8) Click 'Done' to complete the passkey enrollment.
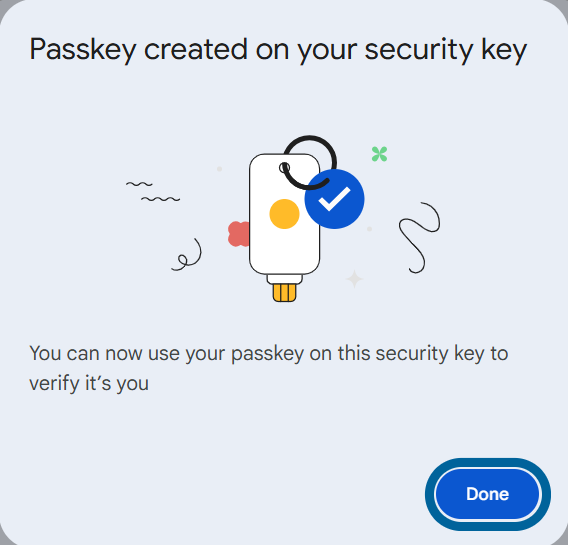
9) As a result, you will see information about the enrolled security key.
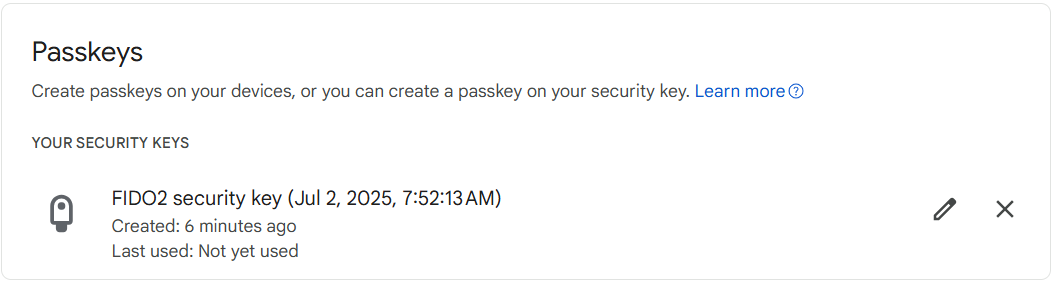
Sign in with your passkey
After the security key is added, you can use FIDO2 to authenticate to your Google account. After entering your email address, Google will prompt you to continue authentication using your FIDO2 device instead of entering a password.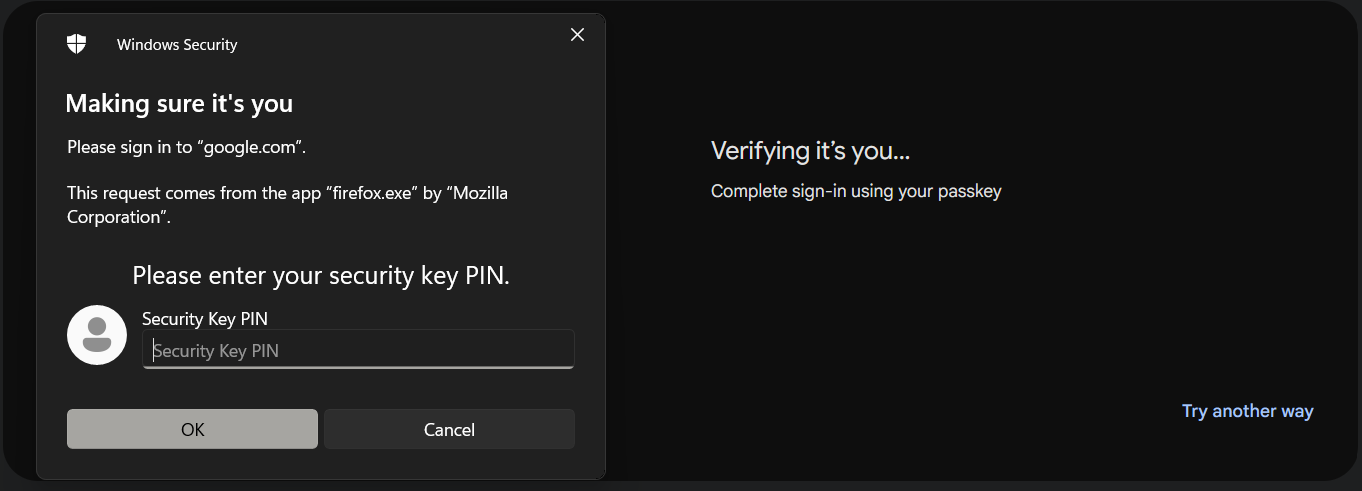
After entering the PIN and pressing the button on the security key, you will be logged in to your account.
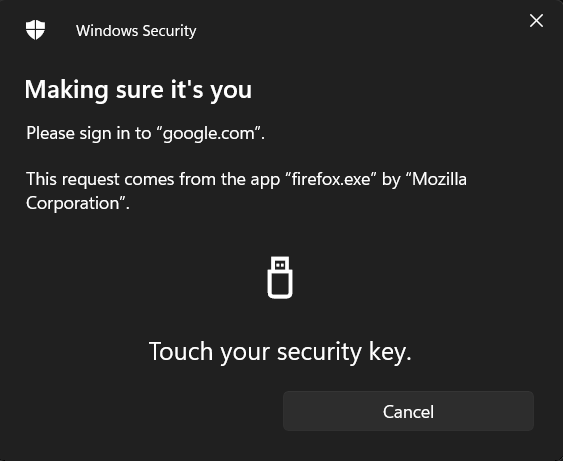
Subscribe to our mailing list
Want to keep up-to-date with the latest Token2 news, projects and events? Join our mailing list!
